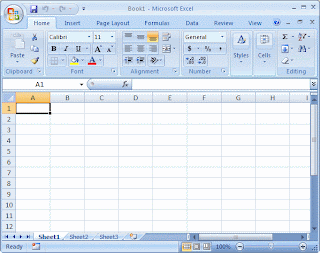En la clase de Citatorio y Base citatorio, el profesor nos dio a escribir un texto, al cual le pusimos como título Citatorio, y seguido del texto insertamos una tabla con el nombre de las materias, faltas, la calificación y las observaciones.
El texto y los datos de la tabla iban de acuerdo a los datos de los compañeros a los que agregamos en otra tabla de otro documento llamado: Base citatorio.
En el documento de Base citatorio, lo primero que se hizo, fue una tabla con 35 columnas y 2 filas, dentro de la cual pusimos los datos del padre, madre o tutor, el nombre del alumno, los nombres de las materias, las calificaciones y las faltas.
Cada uno de los compañeros a los que les preguntamos sus datos, tenían su tabla dentro del documento.
Se crearon 10 hojas, cada una con su respectivo texto, con el nombre del padre, madre o tutor y el nombre de cada compañero, acomapañado por su tabla con los datos de las calificaciones.
Para esto es necesario entrar al menú de Correspondencia, seguido de iniciar combinación de correspondencia, seleccionamos la opción de cartas, seleccionar destinatarios, usar lista existente, seleccionamos: usar lista existente, insertar campo combinado y de esta forma agregamos lo que es apat ( apellido paterno), amat (apellido materno), nombre, M1, etc. Así hasta llegar a C1.
Seguido de esto se da clic en Finalizar y Combinar, editar documentos individuales, y todos.
Y al finalizar contabamos con las 10 hojas de cartas citatorio.